
I’m running SQL Developer 14.1.3.20.78 on Mac OSX El Capitan 10.11.5, Java SDK 1.8.092 installed; The program works, but extreeeeemely slow, as in “not working”. When I click something, the program seems to have problems “drawing” the objects. If you run SQL Developer now it should work. I’m not sure about the side effects of removing this Java applet plugin. If I find it to be critical to other things I’ll be sure to update this post. Configuring Java. Because part of the SQL language server in IBM Db2 for z/OS Developer Extension is implemented using Java, a Java runtime must be defined in the program path to start Db2 Developer Extension in VS Code.
Now that you have explored the basics, you are ready to see how you can make your app better with SQL Server. In this module we will show you a simple example of Columnstore Indexes and how they can improve data processing speeds. Columnstore Indexes can achieve up to 100x better performance on analytical workloads and up to 10x better data compression than traditional rowstore indexes.

Step 3.1 Create a Java app to demonstrate Columnstore indexes
To showcase the capabilities of Columnstore indexes, let’s create a Java application that creates a sample database and a sample table with 5 million rows and then runs a simple query before and after adding a Columnstore index.
Change to your home directory. Create your Maven starter package. This will create the project directory with a basic Maven project and pom.xml file.

You should already have a file called pom.xml in your Maven project located at: ~/SqlServerColumnstoreSample
Open this file in your favorite text editor and replace the contents with the code below to add the Microsoft JDBC Driver for SQL Server to your Maven project and specify the version of Java to compile the project against.
Save and close the file.
Change directories into your newly created project.
You should already have a file called App.java in your Maven project located at: ~/SqlServerColumnstoreSample/src/main/java/com/sqlsamples/App.java
Open this file in your favorite text editor and replace the contents with the code below. Don’t forget to update the username and password with your own. Save and close the file.
Build the project and create a jar package using the following command:
Now run the application. You can remove the of “-q” in the command below to show info messages from Maven.
Congratulations! You just made your Java app faster using Columnstore Indexes!
- Written by: ilmarkerm
- Category: Blog entry
- Published:
Since I started a new job I also wanted to try out MacBook as my new laptop. I’ve never been a Mac user, but there seems to be a large group of people who think Macs are the best, so I needed to find out the goodness of Macs myself 🙂 A quick tip: Don’t upgrade to Yosemite if you laptop is bound to Active Directory.
One part of setting up my new laptop was also setting up SQL Developer WITH Oracle Driver, because a year or two ago I rolled out radius authentication for all users who need to access the production databases directly and radius (and other non-default-password authentication schemes) do not work with thin JDBC driver. Being new to Macworld and not finding any guides for this task online, it was quite a struggle in the beginning. Here I’m trying to share my experiences if anybody else find themselves in the similar situation. If you find any mistakes here, please let me know – I’m new to the world of MacOS 🙂
Jan Karremans just today published a similar article about Mac and Instant client, but the goal of my blog post is to get SQL Developer connected through Instant Client.
JDK
First you need Java installed, I installed 64-bit JDK8, but it would be better to install 64-bit JDK7, since SQL Developer 4.0 is not supported on JDK8.
SQL Developer
When I’m writing this, SQL Developer 4.1 is in Early Adopter release and 4.0 is in production. I installed SQL Developer 4.0.3.
Oracle Instant Client
There is another reason to choose SQL Developer 4.0 over 4.1 – 4.1 requires version 12.1 of the Oracle Client and that is not yet released for MacOS. SQL Developer 4.0 requires Oracle Client 11.2.0.3 and that is available for MacOS. I downloaded Instant Client 11.2.0.3 (64-bit – since I installed 64-bit JDK): instantclient-basic-macos.x64-11.2.0.3.0.zip and instantclient-sqlplus-macos.x64-11.2.0.3.0.zip to be precise. I unzipped both these files under /opt so my Instant Client installation directory is /opt/instantclient_11_2. After unzipping, Instant Client installation instructions require creating the following symlinks:
Configuring SQL Developer
Open SQL Developer, open Preferences and go to Database > Advanced. Configure Oracle Client paths and check Use Oracle Client and Use OCI/Thick driver boxes. Here is the sample screenshot from my settings.
When you press the Configure button to set the Oracle client path, there is also a button to Test if the Client was loaded correctly. Currently this test should fail.Setting the environment variables
Sql Developer Mac Os Java Versions
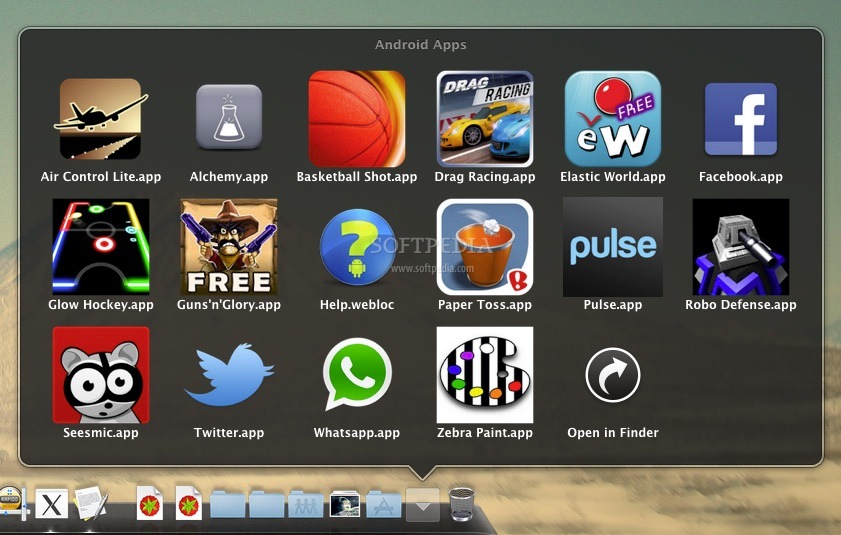
We need to set two environment variables: DYLD_LIBRARY_PATH to make sure applications can find and load the instant client libraries and TNS_ADMIN so instant client could find sqlnet.ora and tnsnames.ora files. In my case sqlnet.ora is essential, since I need to use Radius authentication.
First I added these environment variables to ~/.profile:
After restarting terminal and verifying that these environment variables are indeed set, execute SQL Developer app directly from terminal by executing open /Applications/SQLDeveloper.app/.
Open preferences and press the Oracle Client Test button again, now the test should succeed and SQL Developer is connected through Instant Client.
All good! Great success! Guess again… Close SQL Developer and launch it from Docker/Launchpad and you will see the Oracle Client test failing again. This is because the environment variables under ~/.profile or ~/.bash_profile are loaded only inside Terminal.Setting environment variables on login
This seems to be the most complex part of this story since it seems to change with every MacOS release. The method that is working for me under Yosemite (and in no way am I declaring that it is the best method, I am a Mac newbie after all), is this:
Sql Developer Mac Os Java Tutorial
Open application Script Editor and paste the following AppleScript there:
Yes, it is also necessary to set TNS_ADMIN, since setting the TNS admin directory path under SQL Developer preferences does not work if you need to use specific settings in sqlnet.ora, for example authentication.
Sql Mac Os
Save the script and in the save dialog set File format: Application. And finally System settings -> Users & Groups -> Login items press + sign and select the application you just saved. Now, log out from MacOS and log back in. Now SQL Developer should work with Instant Client even when you launch it from Launchpad.
I got this method from a Stackoverflow thread.